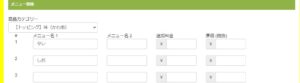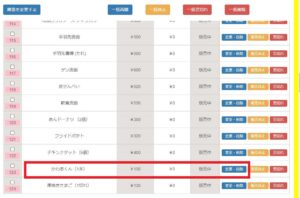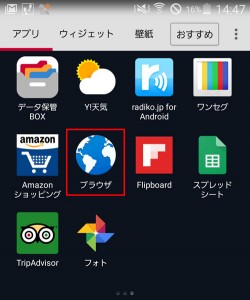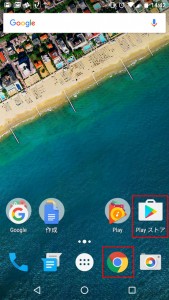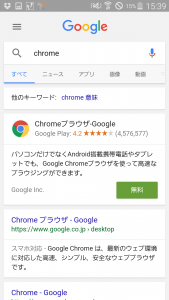Q.単品に紐づける選択肢(オプションやトッピング)の設定手順について教えてください。
① メンテナンス画面 > カテゴリー管理 ページを開きます。
② カテゴリー名に任意の名称を入れます。注文画面に表示されますので、後からでも分かりやすい名称を入れてください。
③ オプションかトッピングを選びます。オプションは、選択肢から選べる最大数は1(また必ず選択する必要がある「必須」または、選んでも選ばなくても良い「任意」の指定、配膳タイミングの指定ができます)。トッピングは複数の選択肢を選ぶことができます。どちらか該当するほうを選んで「登録」します。
※トッピングは、ハンディー画面に選択肢を全て表示させるので、店員さんが選択肢を一見で認識できるメリットもあります。
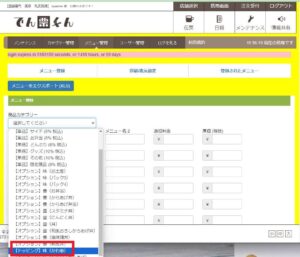
④ 続いて、メニュー管理画面を開き、登録したトッピングやオプションに選択肢を登録します。商品カテゴリーから該当するトッピングまたはオプションを選び、選択肢をメニュー名1、追加料金がある場合には金額を入れて「登録」します。
⑤ 続いて、登録したトッピングやオプションを紐づける単品メニューの編集画面を開きます。
該当するメニューの「変更・削除」ボタンをタップします。
⑥ 編集画面左下にある 商品オプション(付属品)「追加する」ボタンをタップして、紐づけしたいカテゴリー名を選択して「保存」します。複数のトッピングやオプションなどを紐づけることができます。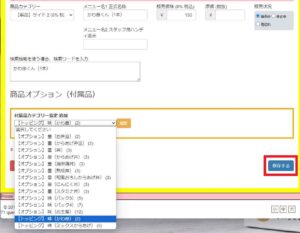
以上